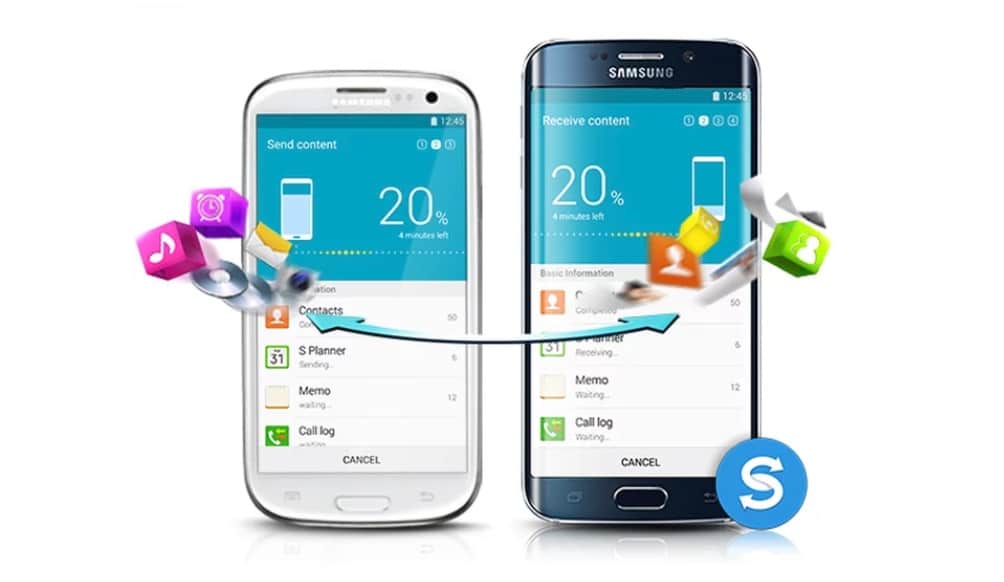Samsung
Using the Smart Switch application
The Smart Switch Application offers the easiest & quickest way to transfer data from one phone to another.
Smart Switch gives you the option to transfer things such as music, video, photos, memos, messages, contacts, calendar and other documents stored on your phone.
How to use the application with Samsung phones
How to use the application with Samsung phones
1. Download and open smart switch from your computer (Windows and MAC OS supported). http://www.samsung.com/ca/support/smartswitch/
2. Connect Samsung phone to the Smart Switch via USB cable when it prompts you to do so.
3. Once the application detects the Samsung phone your old phone (or the phone that has the data you want), click backup. Then choose the items you want save.
4. Disconnect the old phone. Then connect the new Samsung phone through USB cable, and then click recover.
5. If the charging port of one of the Samsung phones is broken, then install the Smart Switch app to both phones over Wi-Fi. Open Smart Switch in both units. Choose the option of sending from old phone and choose receiving from new phone. Please keep in mind that both units need battery percentage over 50% as Wi-Fi transfer will require battery power than USB transfer.
How to use the application with non-Samsung smartphones
This process for switching between other phones cannot be done through the computer. You must instead install the application to the phones to transfer the data. From there, the process is the same as above. You can even transfer data from android to iOS, or iOS to android, just install Smart Switch to the phones over Wi-Fi then follow the instructions as described previously.